Audacity's a simple program when lined up with full packages like Logic, but it does the basics well. It's pretty intuitive, too. I've used Audacity on and off for the past four or so years. I'm not an expert, but I've learned a few useful things about the program.
Choose the beta
On Audacity's webpage you can choose to download its newer and less tested beta version. It may be experimental, but it runs without crashing and has more features. For those reasons, feel free to install the beta.
If you do have problems with it, then install the stable version. In any case, save often-no version of any program is immune to crashing.
A tip for amplifying
Clipping is bad. Really bad. Audacity helps avoid it by limiting how much you can amplify your sound.
In the amplify options window, there's a checkbox people often overlook: "allow clipping." Its existence might seem pointless, if clipping is so bad. But there are situations where it's useful. Sometime recording devices pick up loud, unwanted sounds: a cough, a tap to the microphone, an overpronounced p, etc. To avoid amplifying too much, Audacity notices that sound and makes sure it doesn't get clipped. (Never mind that you're going to delete it anyway.) Meanwhile, the part you actually want to hear remains inaudible.
But I don't recommend using the "allow clipping" option. Instead, delete the unwanted loud sections. That way, you still benefit from anti-clipping.
Choose the beta
On Audacity's webpage you can choose to download its newer and less tested beta version. It may be experimental, but it runs without crashing and has more features. For those reasons, feel free to install the beta.
If you do have problems with it, then install the stable version. In any case, save often-no version of any program is immune to crashing.
A tip for amplifying
Clipping is bad. Really bad. Audacity helps avoid it by limiting how much you can amplify your sound.
In the amplify options window, there's a checkbox people often overlook: "allow clipping." Its existence might seem pointless, if clipping is so bad. But there are situations where it's useful. Sometime recording devices pick up loud, unwanted sounds: a cough, a tap to the microphone, an overpronounced p, etc. To avoid amplifying too much, Audacity notices that sound and makes sure it doesn't get clipped. (Never mind that you're going to delete it anyway.) Meanwhile, the part you actually want to hear remains inaudible.
But I don't recommend using the "allow clipping" option. Instead, delete the unwanted loud sections. That way, you still benefit from anti-clipping.
If you want to learn more, UW-Eau Claire has an overview on avoiding clipping in Audacity and the Amplify effect.
Take Notes
When you go from audio to text, you gain the expressiveness of speech. But you also lose easy navigation. You can't search audio for a word and skimming isn't really possible. As a result, we are urged to take notes on our audio so we can find sections we want quickly.
That's good advice, but constantly glancing down at your notebook is inconvenient. Fortunately, Audacity lets you mark important points with short comments. Just add go to add a track and choose "label track", highlight the section you want to mark and start typing. Make sure your selection is in the label track, not the audio one.
Now that you have labels, you can move them around or delete them. To slide the label over without changing the size of the area it marks, click on the circle and drag. To adjust the area the label covers, do the same but click on the arrow instead. Delete the label by clicking on its text area and backspace until it disappears.
You need to be careful how you delete sections when using labels. If you only select the part you want to delete on the audio track, the label track will be unaffected, meaning the labels won't match the recording anymore. Instead, make your selection and drag the mouse down to the label track until you see the segment highlighted in both. Then delete it.
Exporting
Audacity makes saving your files a bit tricky. Just hitting "save" or cmd-S saves everything, but not in a usable way. Instead you need to export to MP3. First, follow these instructions to get LAME. (For legal reasons, Audacity cannot include the software to read or create MP3s. The semi official explanation is here.) Alternatively, the first time you try to export to MP3, it'll prompt you to install the correct package.
Now that you have it installed, you can create files that can be read by virtually any audio program. Just use the export command, found under File. You can click OK on both boxes that pop up after typing in a filename on the first. Note that this process will mix tracks together and remove labels. Those things will be preserved in your Audacity project file, so keep that around until you're completely finished with editing.
Take Notes
When you go from audio to text, you gain the expressiveness of speech. But you also lose easy navigation. You can't search audio for a word and skimming isn't really possible. As a result, we are urged to take notes on our audio so we can find sections we want quickly.
That's good advice, but constantly glancing down at your notebook is inconvenient. Fortunately, Audacity lets you mark important points with short comments. Just add go to add a track and choose "label track", highlight the section you want to mark and start typing. Make sure your selection is in the label track, not the audio one.
Now that you have labels, you can move them around or delete them. To slide the label over without changing the size of the area it marks, click on the circle and drag. To adjust the area the label covers, do the same but click on the arrow instead. Delete the label by clicking on its text area and backspace until it disappears.
You need to be careful how you delete sections when using labels. If you only select the part you want to delete on the audio track, the label track will be unaffected, meaning the labels won't match the recording anymore. Instead, make your selection and drag the mouse down to the label track until you see the segment highlighted in both. Then delete it.
Exporting
Audacity makes saving your files a bit tricky. Just hitting "save" or cmd-S saves everything, but not in a usable way. Instead you need to export to MP3. First, follow these instructions to get LAME. (For legal reasons, Audacity cannot include the software to read or create MP3s. The semi official explanation is here.) Alternatively, the first time you try to export to MP3, it'll prompt you to install the correct package.
Now that you have it installed, you can create files that can be read by virtually any audio program. Just use the export command, found under File. You can click OK on both boxes that pop up after typing in a filename on the first. Note that this process will mix tracks together and remove labels. Those things will be preserved in your Audacity project file, so keep that around until you're completely finished with editing.
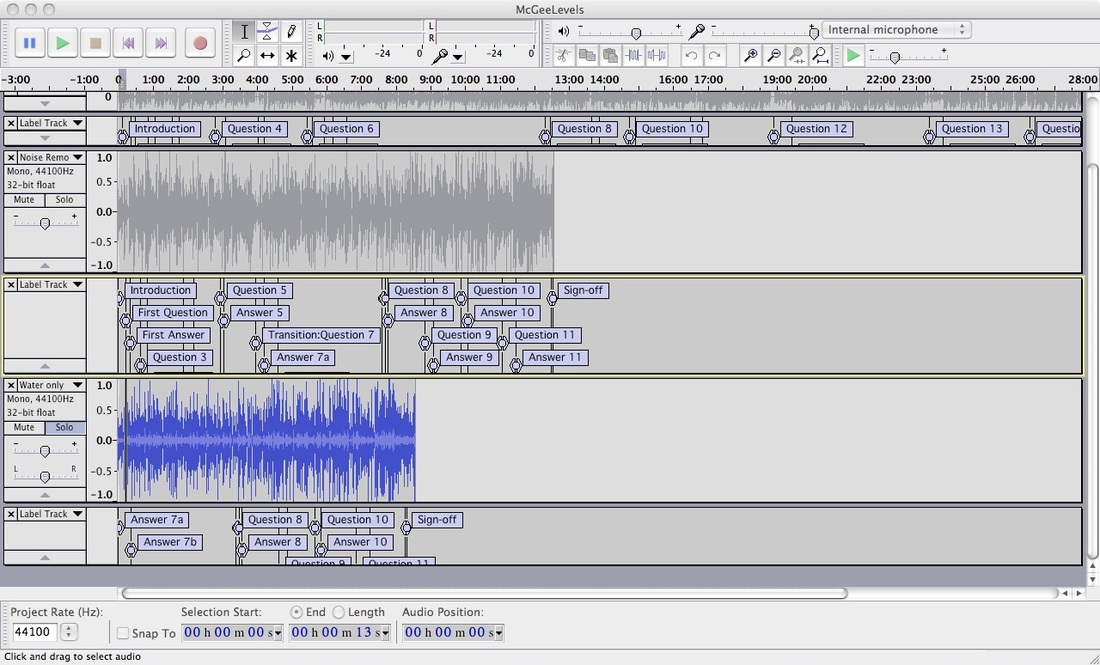
 RSS Feed
RSS Feed